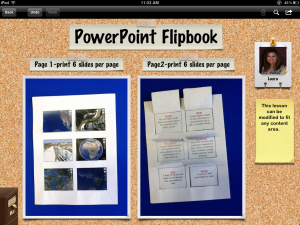I LOVE THIS LESSON! In the new NEISD world of iDevices and Web 2.0 tools, I’m always telling teachers not to forget about the world of PowerPoint. This isn’t your everyday, boring slideshow. This is a really cool fun foldable that can be used with any subject matter. It can be created from scratch or can be saved as a template for younger grades to use. Here is an example of what a completed project looks like using images from Google Earth:
You can use this template for multiplication facts, animal adaptations, parts of a cycle, scientific process….on and on! Below you will find a blank template with directions, the Google Earth example you see above, and the landforms template.
LandformFlipbook_Final Product
Question and Answer Filpbook_Blank