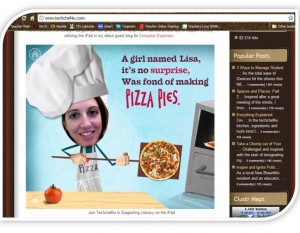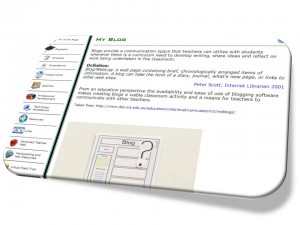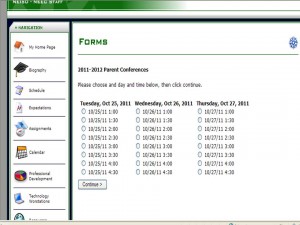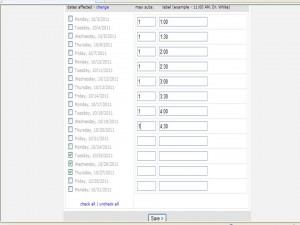Building Language for Literacy
Make the connection between letters and sounds. (PreK–K)
Practical Tips:
Have students practice their rhyming skills with Reggie the Rhyming Rhino. Display the activity on Whiteboard and have different students choose the words that rhyme.
Nina the Naming Newt will help students identify places within their community and common items found in those places. This is a wonderful activity to use with a social studies unit about community. Display the activity on Whiteboard and have different students drag the correct items into the box.
All of these activities can be used for small group instruction, especially the “Leo the Letter-Loving Lobster” activity. Help a small group of students with letter recognition by displaying the activity on the Whiteboard and having students choose the letters that match the object. Students can also keep a word dictionary in a notebook and add the new words that they spelled.
Go to Building Language for Literacy
Go to Teacher’s Guide
Clifford Interactive Storybooks
Play with phonics to build stories, in English and Spanish. (PreK–2)
Practical Tips:
Use these activities during circle time or a morning meeting to have students practice reading together. Students will enjoy choosing the words to complete the story they’re reading.
If you have voting capabilities, invite students to vote for which word they want to use to complete the story.
Do a “picture walk.” Before reading the story or listening to the audio, talk about the elements in the illustration. Have students circle and label the elements before reading the page.
Go to Clifford Interactive Storybooks
Go to Teacher’s Guide
Clifford Learning Games
Practice letters, sounds, and sight words with the Big Red Dog. (PreK–2)
Practical Tips:
Practice letter recognition with the word match game. Activity can be completed as a whole class or with a small group of students who need extra practice. Have students take turns dragging the words into the box with the appropriate starting letter.
Make new words using the “Make a Word” game. Display the activity on Whiteboard when students enter the classroom and challenge each student to create a new word. Students will look forward to creating new words when they enter the classroom in the morning. The “Make a Word” game can also be used whole class to review vowel sounds and even rhyming words.
Go to Clifford Learning Games
Go to Teacher’s Guide
Scholastic Videos
Bring authors into your classroom and build excitement around books. (PreK–12)
Check out the vast video collection for:
Video Book Talks
Video Book Trailers
Author Read-Alouds
Practical Tips:
Get students excited about an author study by showing a short video of the author on the Whiteboard.
Inspire young writers to enjoy writing and to understand the writing process by introducing them to published authors. Start a mini-lesson on where writers get their ideas by playing one of the many videos included in the collection. Have students make a list of how published authors come up with their writing ideas. Videos can also be used for mini-lessons on editing, revision, character development, etc.
Use videos to inspire students to create their own author videos. After students view several author videos on the Whiteboard, have them brainstorm ideas and topics to include in their own author video. Students will not only think about themselves as writers, they will be inspired to write more.
Go to Scholastic Videos
Story Starters
Generate creative writing prompts and then write stories. (K–6)
Practical Tips:
This is a perfect activity for students to complete as a morning activity. Display “Story
Starters” on Whiteboard and assign one student each day to spin the wheel. Students can write their creative stories in their Writer’s Notebook.
Do you have an extra few minutes between classroom activities and need something to do? Display “Story Starters” on your Whiteboard and have a student spin the wheel. Give students time to start writing their stories. Students can finish their stories during the day or for homework.
Go to Story Starters
Go to Teacher’s Guide
Character Scrapbook
Create illustrated pages that analyze favorite characters from any book. (K–8)
Practical Tips:
Help students learn how to determine character traits of a character in a book. Use a class read-aloud to model on the Whiteboard how to complete the activity. Have students come up to the Whiteboard and write down what they know about a character. Once this activity is modeled, students can complete it independently in the computer lab or at a center.
Challenge students to critically think about characters in books you are reading in class. Complete the “Ten things I know about . . . ” page, and have students use their critical thinking skills to determine which character of the book fits the descriptions displayed on the board.
Go to Character Scrapbook
Go to Teacher’s Guide
Flashlight Readers
Interact with your favorite books through games, slide shows, and videos. (1–8)
Practical Tips:
Show students the importance of revision in the writing process. Use Kate DiCamillo’s
“Slide Show of Drafts” to discuss the revision process and allow students to connect to a published author. Play each draft slide and have students write down how Kate DiCamillo revised the draft. When finished, have students use the strategies learned to revise their own writing.
Video and audio clips can be displayed on the Whiteboard to introduce an author study or to pique students’ interest in a book they’re going to read.
Do your students need extra grammar practice? Use Charlotte’s Web “Pick-the-Perfect-Word Game” to practice identifying nouns, verbs, adjectives, and prefixes. Display the activity on Whiteboard and have students move the correct words into Charlotte’s web.
Go to Flashlight Readers
Go to Teacher’s Guide
Poetry Idea Engine
Write haikus, free verse, limericks, and more. (1–8)
Practical Tips:
Display the “Poetry Idea Engine” and choose a type of poetry to teach. Each one explains the definition of the poem to assist with teaching. Have students create different poems for each type by dragging words into the blanks. After learning about each type of poem, have students create their own in groups, pairs, or individually.
Leave the poetry machine up to use at a center. Students can create a poem on the board, then write one at the center.
Go to Poetry Idea Engine
Go to Teacher’s Guide
Scholastic News Top Story
Focus on main idea, topic sentences, and essay structure with timely subjects. (3–8)
Practical Tips:
Select Top News story at your class reading level (each top story is available with leveled versions for grade 3, 4, 5–6, and 7–8). Display on Whiteboard and ask students to read aloud. Use the editing functions on your Whiteboard to highlight main and supporting ideas and key vocabulary. This is good practice for reading comprehension test skills.
Display the most-recent Top News story on your Whiteboard for transition time as students arrive, submit homework, etc. Ask students to do a five-minute free write in their Writer’s Notebook of reactions, personal connections, or fictional versions of what happens next.
Go to Scholastic News Top Story
Go to Teacher’s Guide
Myths Brainstorming Machine
Choose the elements to create your own myth. (4–9)
Practical Tips:
Use the brainstorming tool to model brainstorming ideas to write a myth. Have students work through choosing a setting, monster, and god/goddess as a whole class. Then model how to use the outline to write the myth.
Use this brainstorming tool with students who are struggling for writing ideas. Display the “Myths Brainstorming Machine” and have struggling students choose in a small group which setting, monster, and god/goddess they would like to use in their story. Print out the idea outline to get them started writing.
Go to Myths Brainstorming Machine
Go to Teacher’s Guide