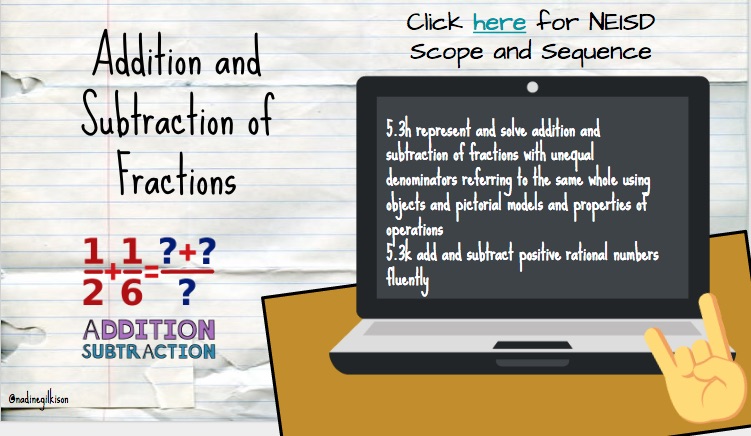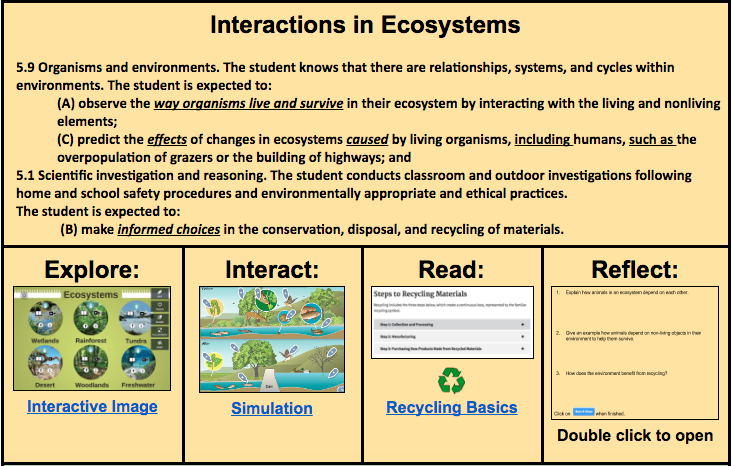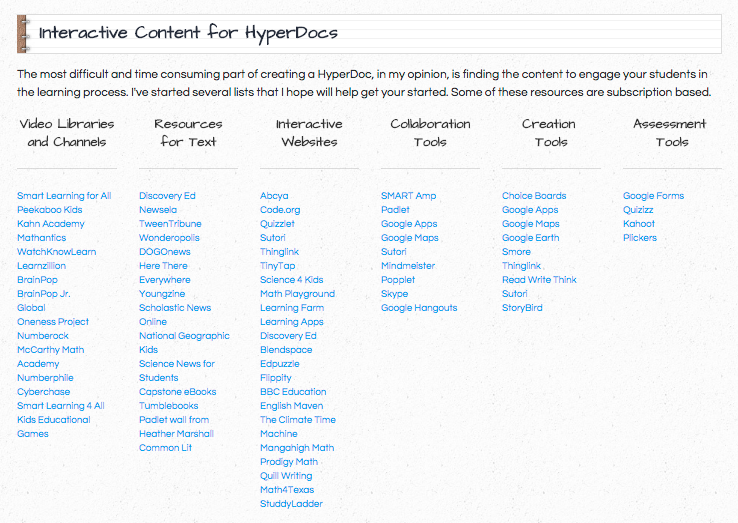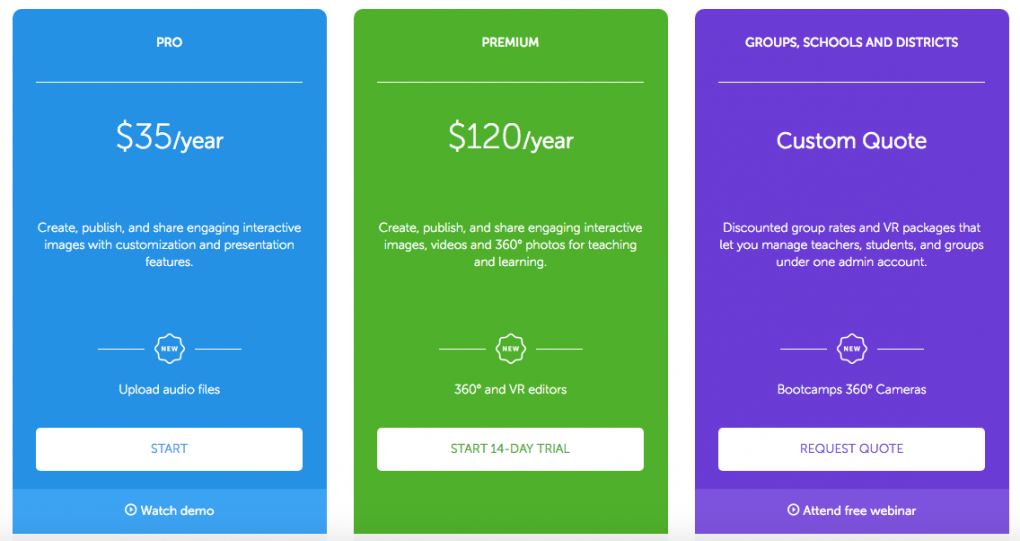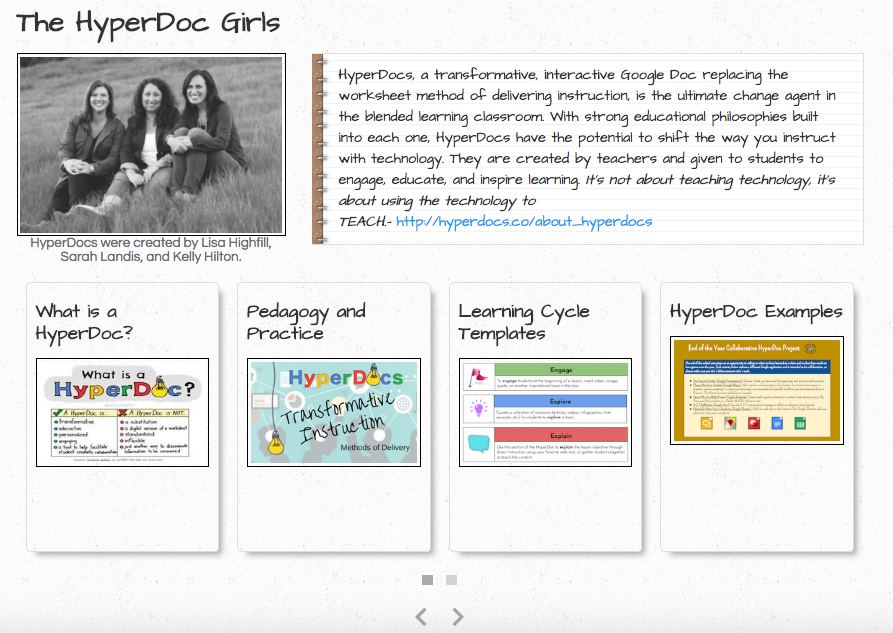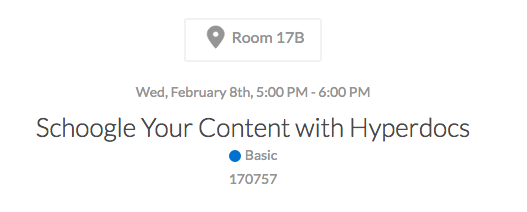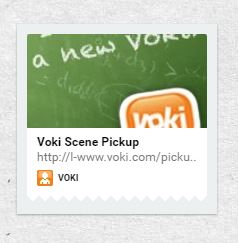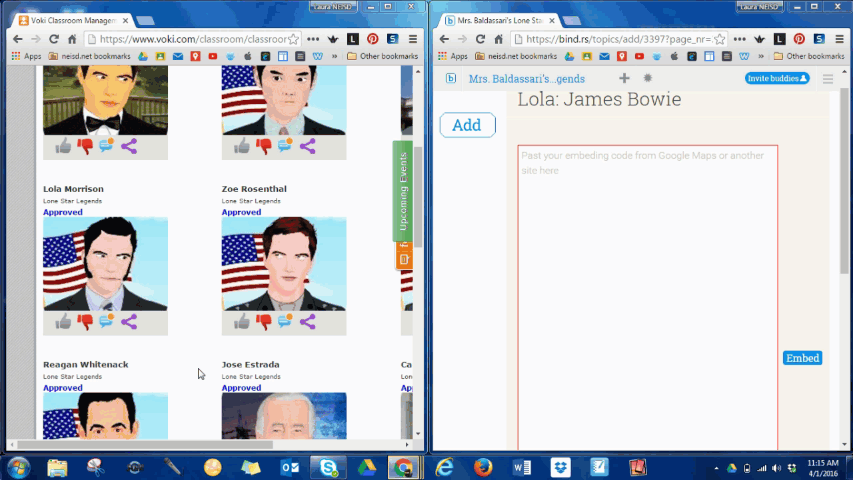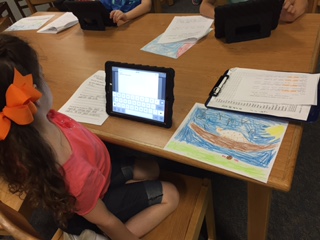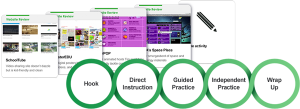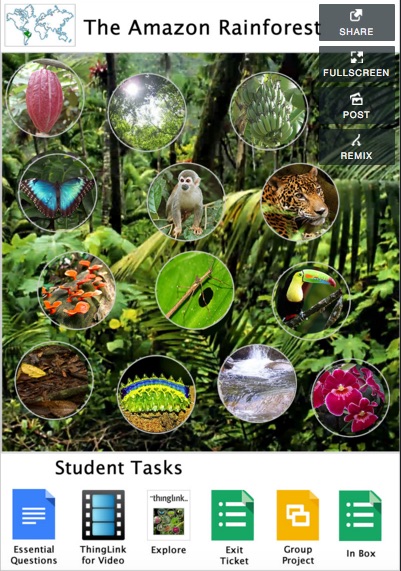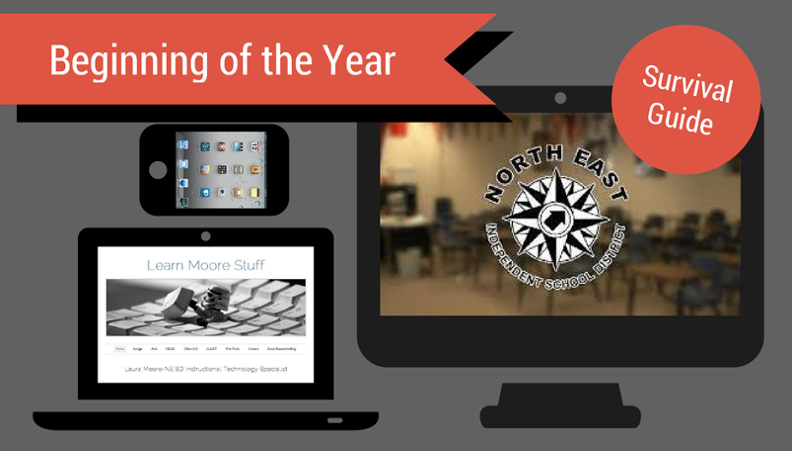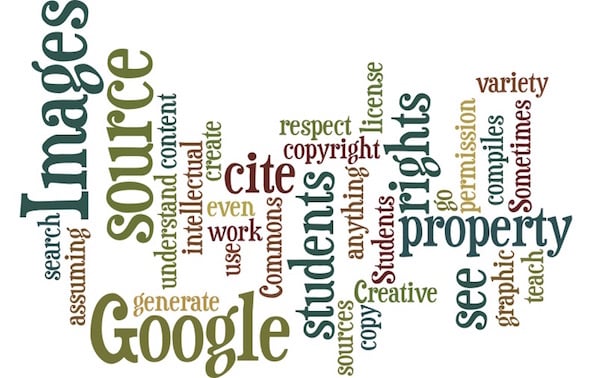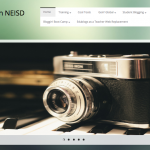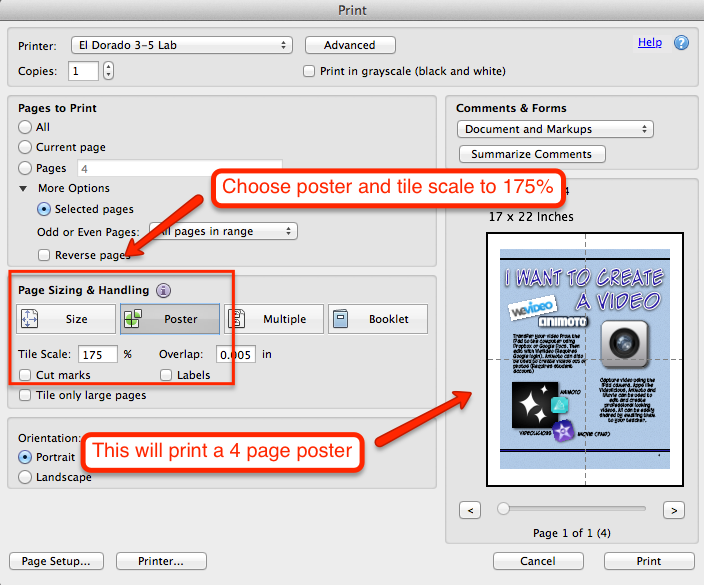It’s going to take me forever to finish reading The Innovator’s Mindset. George Couros continues to provide examples of innovation in education, which forces me to put down the book and look something up on the computer. In chapter 2, he refers to the television reality series, Educating Yorkshire, in which Musharaf Asghar overcomes a stammering disability with the help of his teacher. Mr. Burton tries a technique he saw in The King’s Speech, a film starring Colin Firth. Watch the video below to witness this incredible journey.
According to Merriam-Webster, stammer means: to make involuntary stops and repetitions in speaking. I think back to my first few…maybe 10, years of teaching. I found myself repeating the same techniques and strategies that didn’t work over and over again, just like a stammer. I was burying my students in ineffective worksheets and isolated activities on a daily basis. Now, in my defense, this was way before the era of technology integration. All we had were pencils and a Xerox machine. But, we did have our minds. Why wasn’t my mind working back then to be innovative when it came to delivering content and meeting the needs of all of my diverse learners? I have often said during trainings that I wish I could contact my first few classes and apologize for how terrible I was as their teacher.
Now, as a technology specialist, my job is to train teachers on how to use technology to support the curriculum. I’m realizing that technology can be just a fancy, pancy substitution for pencils and Xerox machines. It’s not about the tools you have at your disposal. It’s about your innovative mindset.
I get it. Do you?