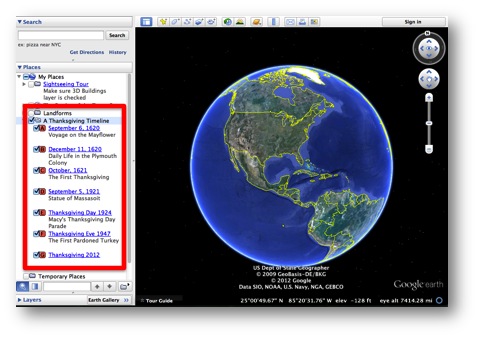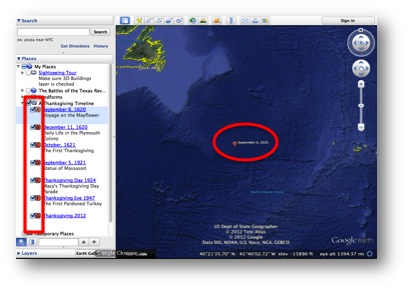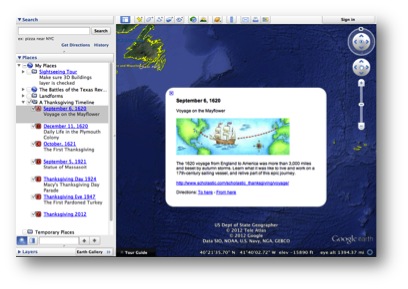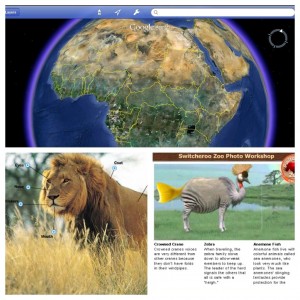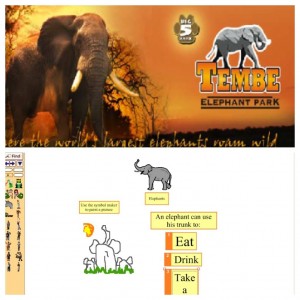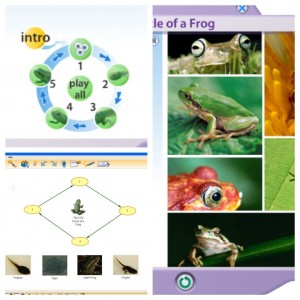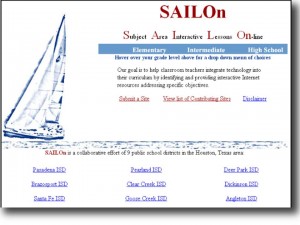The following activity takes some VERY cool interactive websites and combines them with my absolute favorite web tool, Google Earth. At the bottom of this post is the KMZ file I created along with a printable copy of directions. Enjoy!!!
To access the Google Earth tour:
- Students login to Active Directory and open Google Earth
- Go to File>Open and navigate to the Student Shared Drive
- Click on the KMZ file named A Thanksgiving Timeline (teachers need to save the KMZ file to the student shared drive prior to teaching the lesson.)
- You will see the tour on the left side of the screen. There are 7 place marks total with information and links to online activities.
- Double click on the red letter in the left pane to advance to each location. Double click on the red letter in the center to view the content within the placemark.
- Advance through each placemark while completing each interactive until students reach the final destination where they describe family customs and traditions celebrated by their own families.
- Students can document their learning by filling out a timeline graphic organizer or they can directly comment inside each placemark by right clicking and choosing properties. This will open the placemark for editing purposes. When complete, simply right click on the Thanksgiving Timeline folder located in the left panel and choose Save As.
The following links are possible extension activities:
- Thanksgiving Interactive: You are the Historian What really happened at the First Thanksgiving?
Become a history detective and find out! In this fun, award-winning activity, kids take on the role of “history detectives” to investigate what really happened at the famous 1621 celebration. (Hint: It was a lot more than just a feast!) Along the way, they’ll read a letter written by an eyewitness to the event, learn about Wampanoag traditions of giving thanks, and visit Pilgrim Mary Allerton’s home. As a final activity, kids can design and print their own Thanksgiving exhibit panel. - Plymouth Plantation Virtual Field Trip Videos An up close and personal look at 17th century life in colonial America.
- The First Thanksgiving Vocabulary Guide
- Blabberize with Albuquerque Turkey
A Thanksgiving Timeline KMZ (Google Earth File)
A Thanksgiving Timeline Directions