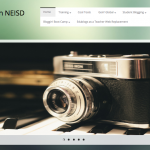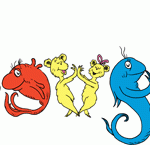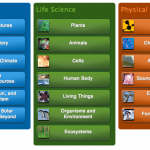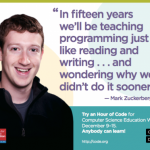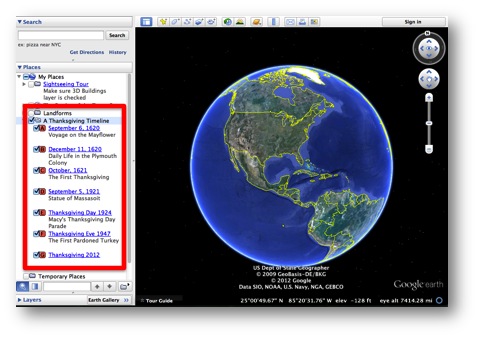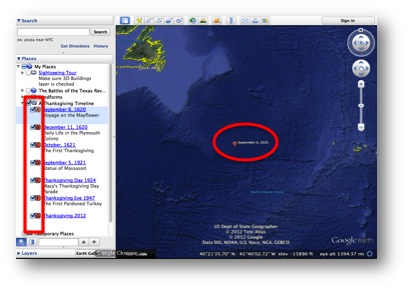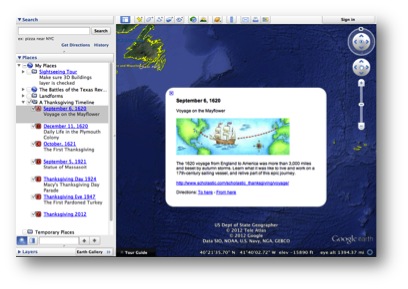All you have to do is scroll through my past blog posts and pages to realize I use Canva for EVERYTHING! I honestly don’t think I could do my job without it. If you’re not aware of Canva, it is a free graphic design tool that allows you to easily create images for a wide variety of uses. They just recently launched an iPad app for simple graphic design on mobile devices (My mind is spinning with all of the additional app-smashing projects I see in the near future). What makes Canva so incredibly simple is the hundreds of templates you can choose from to create anything from a simple image with text to a collage with multiple images and design elements. All you have to do is drag and drop your items onto your workspace. Canva also includes an entire section dedicated to design essentials: simple tools and techniques that guide you through the graphic design process.
Another reason I love Canva is they don’t require a monthly or yearly subscription to use any of their premium images or backgrounds. If you would like to use one of their backgrounds, it’s just a one time fee of $1.00 each.
Over the past 2 weeks, I’ve been introducing a group of 1st graders to Thinglink (my other go-to tool). I used Canva to create the initial image that the students would be adding tags to. Since it was their first experience with Thinglink, I kept it simple with just text. Later in the year, they will be uploading student created videos from their iPads. If you would like additional information on using Thinglink, check out my other blog post.

TEKS and Student Expectations: 8) Earth and space. The student knows that the natural world includes the air around us and objects in the sky. The student is expected to: (B ) observe and record changes in the appearance of objects in the sky such as clouds, the Moon, and stars, including the Sun; (C) identify characteristics of day and night;
Here are some other examples of how I’ve used Canva: