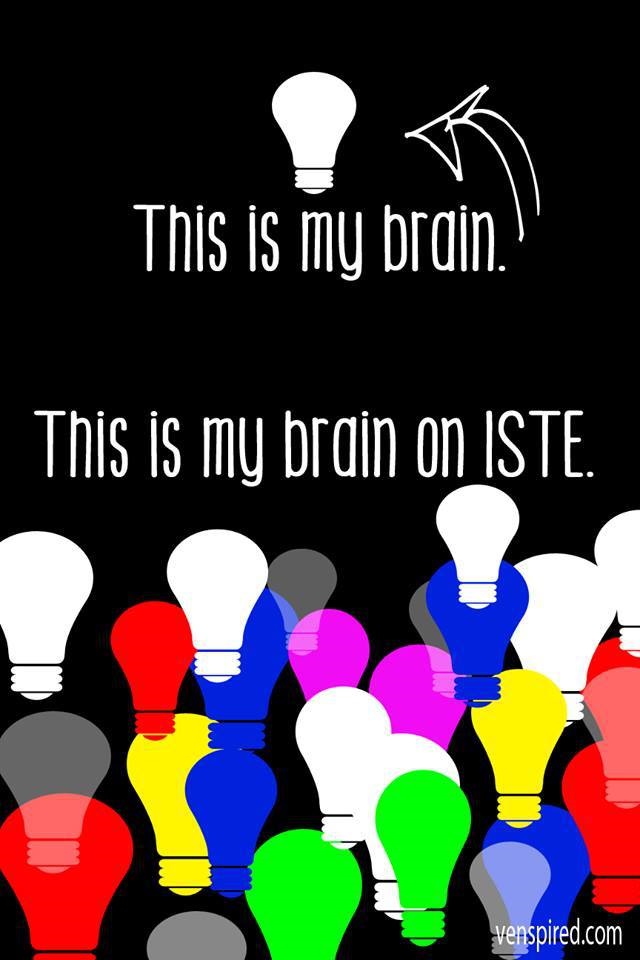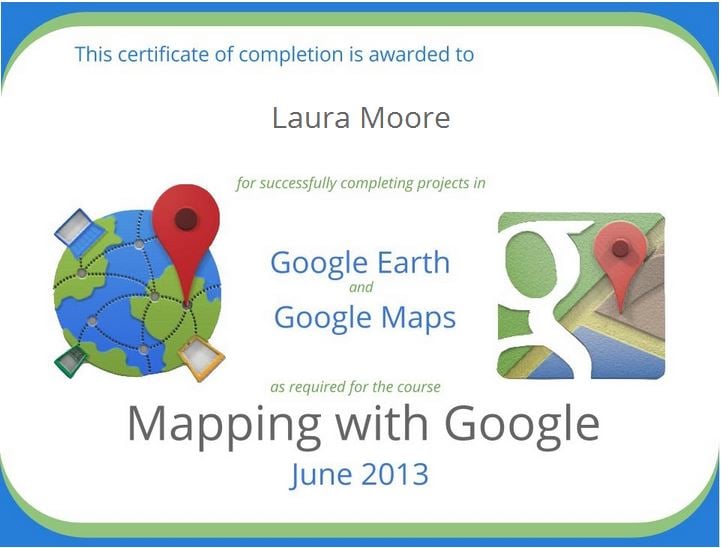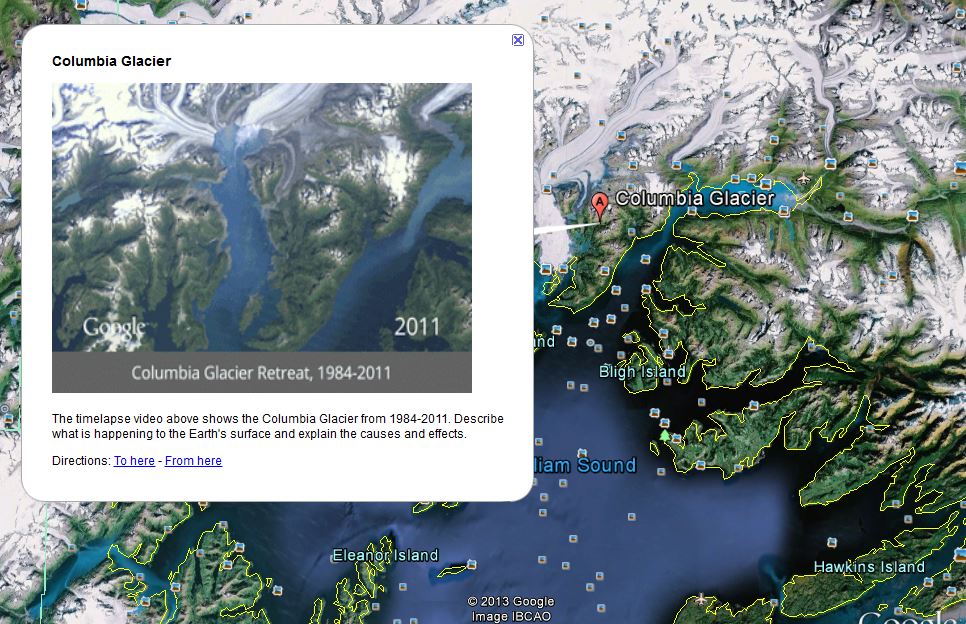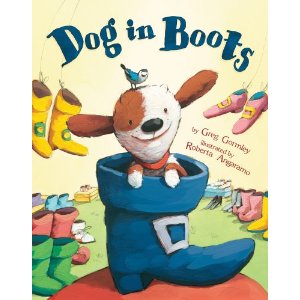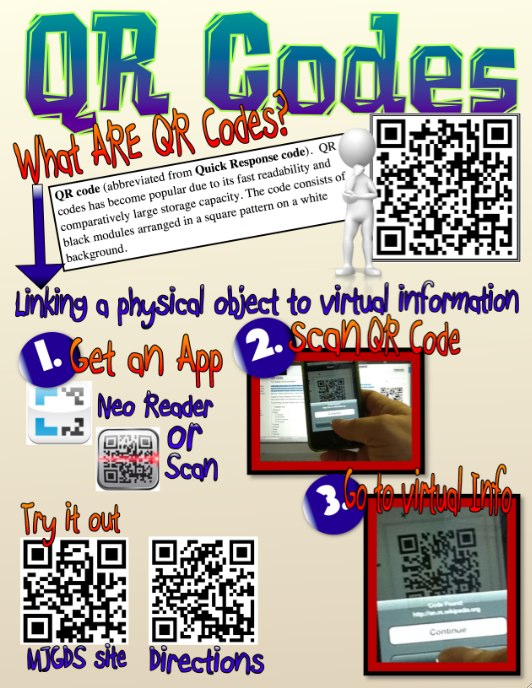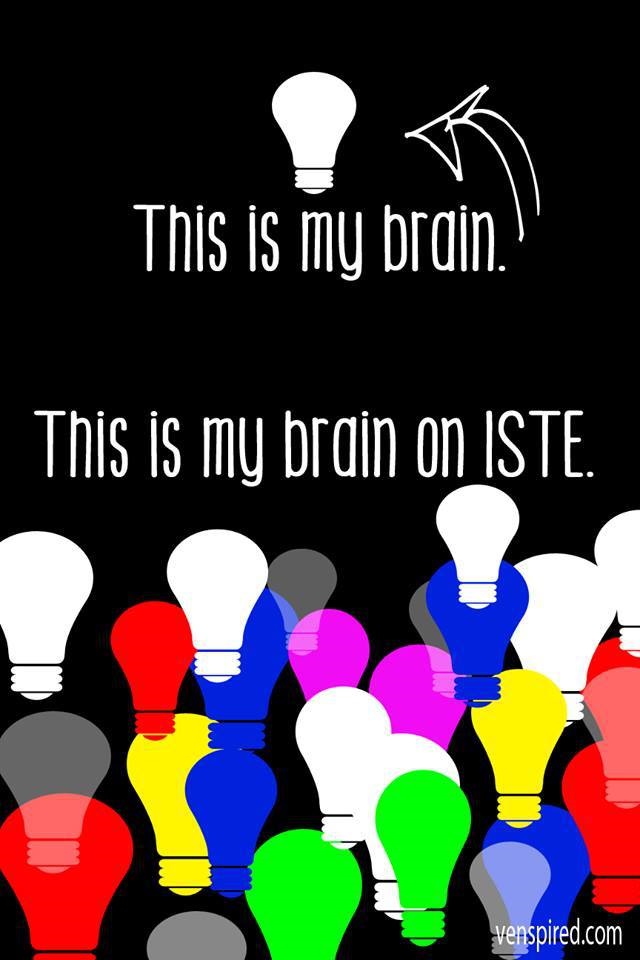
Oh how I love my conferences. No where on Earth will you find a larger concentration of teacher geeks (she says, proudly). I attended many sessions with new and relevant integration ideas and would like to share my new found knowledge with you.
The first session I went to was my favorite. Sean Junkins (follow him on Twitter!) and Danny Wysong presented iBook Field Trips using iBooks Author. I have used this application before, but never on this creative level. Here is his description: “In this era of interactive content, an iBook should be more than a book. iBook Field Trips are an opportunity to take full advantage of the wealth of interactive features available in iBooks Author. From Photo Safaris, iSpy books, Create Your Own Adventure novels, and Virtual Museums, there is no shortage of engaging learning experiences that can be created and carried out through iBooks.” Plan on reading many posts about this topic in the near future.
Leslie Fisher, who is one of my favorite presenter/entertainers, introduced me to a few new web tools, which poses a problem since I have no more room on my bookmarks bar.
- Edcanvas allows on-line learners to organize and share their collection of digital resources. This nifty tool is a great way to share online resources with a set audience. As a teacher, I can see it working well as a student assignment: sending them on a digital ‘ scavenger hunt’ in a particular content area. I can also see it as an easy way to set up a series of on-line experiences for students (around a particular topic) as part of a “flipped classroom”. Edcanvas even allows you to create multiple choice and true/false assessments as part of your collection. Check out this PDF to get started.
- Infuse Learning is a free online student response system similar to Socrative but a little more robust in that students can also hand-write, or draw responses. Like Socrative, students respond using a device (computer, iPod/iPad, iPod Touch, iPhone, and Android based phones and tablets) to teacher questions presented either verbally or through a pre-made quiz. Infuse Learning also offers the ability to push out internet links and images to connected devices.
- Learnist allows you to create “learn boards” that are dedicated to a particular topic of choice. The learn boards are basically file folders that keep track of all the websites and resources that your students would need to access for research or projects. It is very similar to Pinterest, but many districts have blocked it due to social networking categories. Learnist is not blocked by our district (NEISD) and provides a safe environment for your students.
- Let Me Google That For You – People may think you’re a genius when you’re actually a master Googler. Learn how to gently tell people to look up the answers to their questions by themselves. – See more at: http://www.quickanddirtytips.com
Tammy Worcester presented Tammy’s Top 20 Tech Tools. The one tool I was unfamiliar with was Batchgeo. This is a site that will generate a map based on location data. You can use a Google Form to collect the information and then copy/paste the data directly into the site. Some possible ideas for implementation include place-based story telling, mapping the birth places of your students, and visually displaying data for students to create their own math problems and solutions. Fortunately, I found Tammy’s presentation on You Tube so you can experience her knowledge first hand:
Kathy Schrock is the foremost authority on how to students can use the iPad to support higher order thinking. Her presentation focused on apps that support each level of Bloom’s Taxonomy. She has an entire website that will guide you through the implementation process. For more information, visit Kathy Schrock’s Guide to Everything: iPads in the Classroom.
Needless to say, my head is still spinning from the abundance of information presented at this conference. Look for future posts showcasing how teachers from our district are using these ideas with their students.