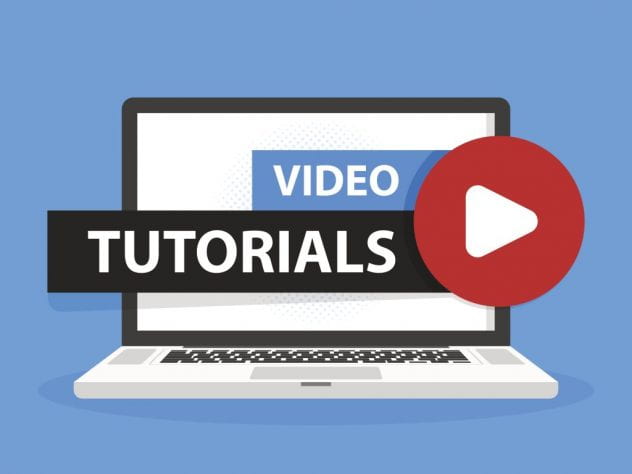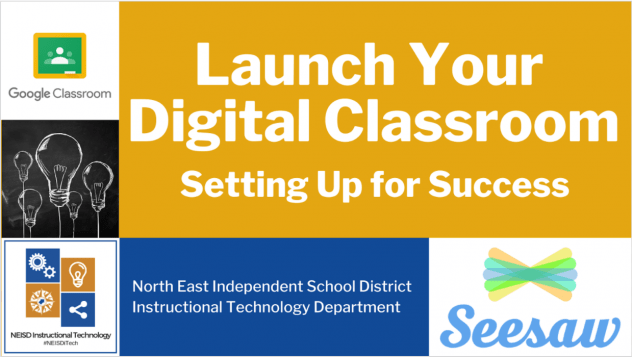FAQs
How do I add students to my Google Classroom?
There are essentially two ways to invite students to your Google Classroom: 1). manually invite them in Google Classroom by clicking the "People" tab in each Google Classroom (NOTE: this requires you to manually enter each students' name and/or email address, however, you will be able to see who has accepted and who has not accepted your invitation) and/or 2). share the Google Classroom code with them. How do you share the classroom code with them?
How do I make a copy of an assignment for each student?
When creating an assignment, choose your assignment template you would like the students to use using the Google Drive icon and choose "Make a copy for each student" on the right hand side. Note: this can only be done when creating an assignment. Once you've created one, you cannot go back to change this.
Can I schedule posts/assignments ahead of time?
Yes. To do this, click on the dropdown arrow next to "Assign". From here choose "Schedule" and enter the date and time you would like for your assignment to go out. When you're ready to schedule it,
My students no longer have editing access to their Google Classroom assignment. What is happening and how do I fix it?
When a student turns in an assignment in Google Classroom, they lose editing rights until the teacher "Returns" the assignment. If a teacher wants students to regain editing rights to an assignment, they need to return it to the student in Google Classroom.
What is the difference between a class comment and a private comment?
What is the difference between a class comment and a private comment?
A class comment is visible to all of the students in the class. A private comment is made when a student enters an assignment and comments within the assignment. The private comment can only be seen by the teacher and the student it is directed to.
Can I change a grade after I've entered one?
Yes! A teacher can simply type in a new grade for an assignment. NOTE: the teacher will need to return the assignment in order for the student to see the new grade.
I find myself giving the same feedback over and over again to students. Is there a way to save my feedback so I can copy/paste it and not have to type it every time?
If the assignment required the student to turn in a Google Doc or something along those lines, you will be able to access something called a Comment Bank. Click on the submission to view their document, and on the right-hand side you will see a sidebar. It defaults to the grading screen, but if you click on the comment bubble button you will see your comment bank. This is where you can add comments that you find yourself typing over and over again. Your comment bank is searchable, too. Once you find the comment you want, just copy it and paste it into a comment on the assignment.
Can I edit an assignment after it's posted?
Yes! Simply click the three dots next to the assignment and choose "Edit"
Is there a way to see all of one student's assignments at once?
Answer: Yes! Individual grades for each students can be accessed by clicking on either the "People" tab or "Grades" tab. Once there, click on an individual student's name.
Can I export the grades from Google Classroom to Skyward?
Answer: No. You will have to manually input the grades from Google Classroom into Skyward.
Can I post the same assignment to multiple classes at once?
Yes, when creating an assignment, navigate to the "For" section on the right hand side. It defaults to the current class you are in. Click on the drop down next to the class name and you can choose multiple classes.
Can I assign something to just a few students instead of a whole class?
Yes, when creating an assignment, navigate to the "For" section on the right hand side. It defaults to "All Students" Change this to the specific students the assignment is intended for and they will be the only ones notified that they have an assignment. NOTE: This can only be done on a class by class basis. You cannot assign to unique individuals who are in different Google Classrooms.
Some of my students are missing attachments in an assignment. How do I fix this?
Watch this video tutorial: https://www.youtube.com/watch?v=AoPEi8DzpR8